Gboard Google Keyboard
Gboard Google Keyboard
New Gboard Google Keyboard comes with special features that makes it best keyboard application for mobile.
1. Search Google
You can search Google and share your results while you text. Tap the Google icon, type what you're looking for into the text bar and tap Enter, or tap on some of the auto populated questions.
Once you get the answer you're looking for, tap on the Share icon at the bottom of the screen to send the results to the person you're texting. Sometimes the results of your search will auto populate into the text bar, and you can simply tap the Send button to share.
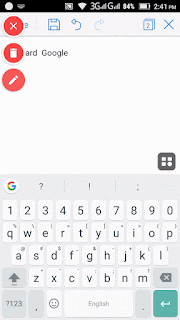
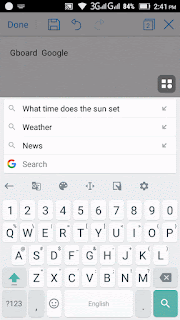
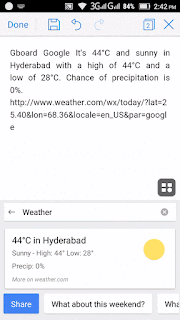
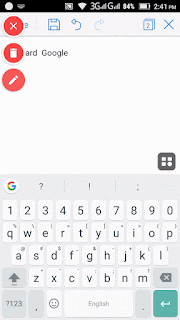
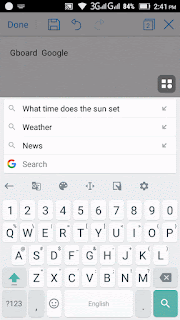
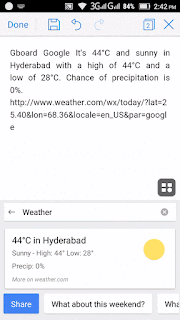
2. Type and translate
If you have a friend that speaks another language or you just really want to impress a person, you can use Gboard to translate your text into another language in real time.3. Selection Feature
Selection Feature helps to manage data easily, it gives selection panel having options of Select, Move, Cut, Copy, Paste.
4. Sync and win
Tap the Google icon > Settings > Dictionary. In the Dictionary options, slide the Sync learned words option on.Tap OK on the popup screen and then choose which Google account you want to use to sync your devices. Tap OK again and you're done.
5. Gesture delete
You can use a simple gesture to quickly delete anything you have in the text bar. Place your finger on the delete button and slide left. A whole line in the text box will vanish.6. Add a number row
I hate switching between the alphabet and numeral keyboards. It's a good thing you don't have to. Go to Google icon> Settings > Preferences and slide the Number row option on. Now you'll have a numbers row at the top of the alphabet keyboard.7. Make it one-handed
Using a large device but only have one hand available to type? You can put Gboard into one-handed mode. Long-press on the Enter key and slide your finger to the icon of a hand holding a device. The keyboard will zoom to the right side of the device, making it easier to type with one hand. You can also access one-handed mode by tapping on the Google icon and tapping on the One-handed Mode icon.If you're left-handed, tape on the Arrow icon on the left side of the keyboard. This will push the keyboard up against the left side of the screen. To make your keyboard normal again, tap on the Full-screen icon above the arrow icon.
8.Search for emojis
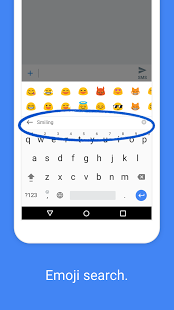 Searching for the perfect emoji just got a little simpler with one of the latest updates. Simply long-press the Enter key and
type a keyword -- such as happy, sad or cat -- into the search bar at
the top of the pop-up screen to find just the one you're looking for.
Searching for the perfect emoji just got a little simpler with one of the latest updates. Simply long-press the Enter key and
type a keyword -- such as happy, sad or cat -- into the search bar at
the top of the pop-up screen to find just the one you're looking for. 9. Keep your favorites handy
You can also keep your favorite emojis in easy reach by adding an emoji row to the keyboard. Go to Google icon> Settings > Preferences and slide the Show emojis in symbols keyboard option on. A row of your most-recent emojis will pop up at the top of the symbols keyboard.10. Share GIFs
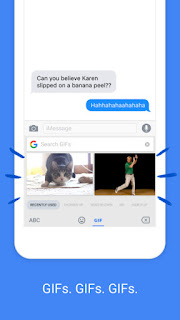 You can search for and share GIFs through the emoji section, too. Long-tap the Enter key and slide your thumb to the Emoji icon. There will be a GIF option at the bottom on the screen. Tap it and use the search bar to find the perfect GIF.
You can search for and share GIFs through the emoji section, too. Long-tap the Enter key and slide your thumb to the Emoji icon. There will be a GIF option at the bottom on the screen. Tap it and use the search bar to find the perfect GIF.10. Change Keyboard Language layout
You can change the language and get the keyboard layout according to language. Go to Settings-> Language.
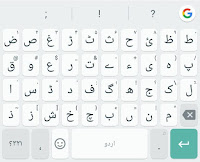
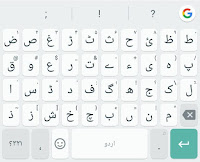
Gboard have lots more options other than these, you can change the theme and size.
plz comment if you can add new features to this post.







Awesome <3 Thanks for information
ReplyDelete